如何運用Excel繪出正確柏拉圖

- 撰文者:
- 2015/09/10 瀏覽數:115691
品管七大手法,又稱QC七大手法,為品管上經常使用的七種工具,包括柏拉圖、特性要因圖、直方圖、散佈圖、管制圖、查檢表及層別法。其中,柏拉圖是根據所蒐集的數據,依照分類項目統計後,再依數據大小順序排列,並加上累積值的圖形,透過柏拉圖可看出比率最大的項目或原因為何者,做為80-20法則的重點管理使用,由意大利經濟學家Pareto所發明。
使用時可以透過查檢表收集與統計數據,再利用柏拉圖加以整理,以便掌握問題的重心。藉由柏拉圖可以容易瞭解問題的重點和影響的程度,若以比例佔最多的項目進行改善,較為容易獲得改善成果。一般而言,柏拉圖通常運用於發現重要問題、調查問題點的原因,如:不良發生的原因,是一看即可理解的圖表,或做為改善對策前後效果之比對使用。
舉凡柏拉圖、特性要因圖、直方圖、散佈圖、管制圖、查檢表等皆可運用Office軟體中的Excel製作完成,企業組織在使用時大都運用Excel繪製後再貼至簡報中進行報告,但往往大多數的人繪製的柏拉圖並不正確,常看到繪製出的圖形如圖1所示。
雖然資料項目已有從大到小排列,並有累計百分比折線圖,但折線圖位置並不正確,起點應在每一個資料項的頂端開始繪製,各項目累計的數值應對應到100%才是正確的柏拉圖顯示。
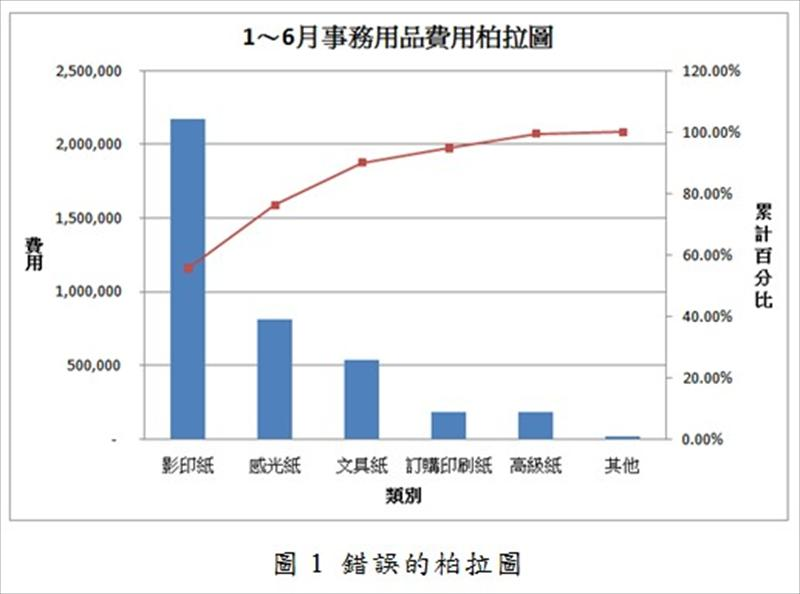
柏拍圖的製作順序:
- 決定調查事項與選定分類的項目。
- 決定數據蒐集期間,並且按照分類項目蒐集數據與統計整理。
- 計算累積百分比。
- 製作長條圖。
- 繪製累計百分比曲線。
- 記入柏拉圖的主題及相關資料。
如何運用Excel繪製正確的柏拉圖,筆者以下例案例分享繪製技巧。
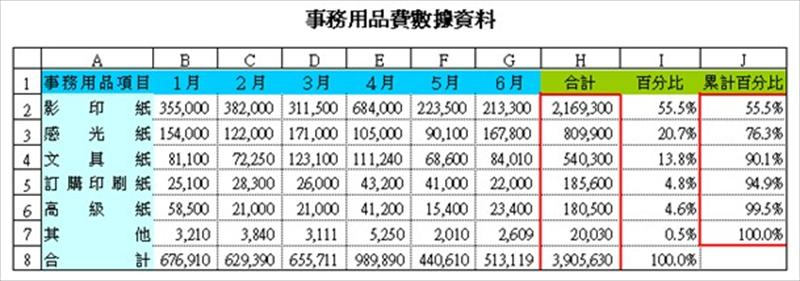
製作步驟
- Step1. 計算各類事物用品的合計值,並由大到小排序。
- Step2. 計算百分比及累計百分比。
- Step3. 選取繪製統計圖的資料範圍(依案例為A1:A7、H1:H7及J1:J7)。
- Step4. 插入圖表,圖表類型選擇組合式第二類型“群組直條圖-折線圖於副座標軸”。
到此步驟,即完成如圖1之柏拉圖。此時,需開始進行以下之修正,才會呈現正確柏拉圖。
- Step5. 設定“合計”數列資料,類別間距值設為“0”。
(讓各項目間沒有間距)
- Step6. 修正垂直座標軸(Y軸)刻度,最大值為各項目之合計值(依案例為H8儲存格之值“3,905,630”)及最小值為“0”。
- Step7. 修正副垂直座標軸(次要Y軸)刻度,最大值為“1”(代表100%)及最小值為“0”。
到此步驟可說大功告成,最後再增加圖表標題、座標軸標題及數列資料之資料標籤即可,如圖2所示。
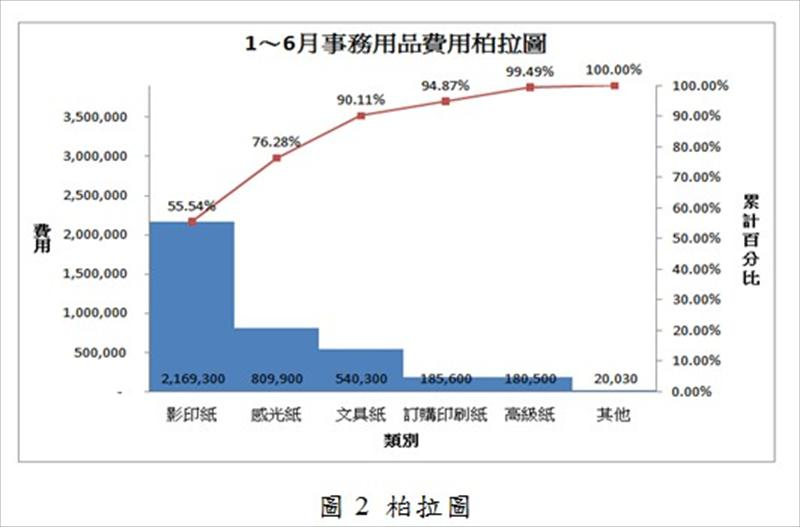
為何步驟6中要設定垂直座標軸(Y軸)最小刻度值為“0”呢?預設值不就已經是0了嗎?因為若只修正最大刻度值,而未設定最小刻度值時,會受主要刻度間距值影響,最小刻度不會從0開始,垂直座標軸起始值會呈顯負數而變得很奇怪。
以本案例為例,垂直座標軸最大值為3,905,630,主要間距值500,000,此時垂直座標軸最小值系統會自動設定為-94,370。但設定了垂直座標軸最小值為0時,亦受主要刻度間距值影響,垂直座標軸上標籤可能不會出現所設定的最大刻度值。
此時,若想要於垂直座標軸(Y軸)上顯示最大值,則需利用繪圖工具中之文字方塊自行輸入最大刻度值或輸入連結最大刻度值所在儲存格的公式,以正確顯示。
也許您會問,若要製作成如圖3之柏拉圖,該如何呢?要訣則是,將“累計百分比”數列資料改為“XY散佈圖”-“帶有折線的XY散佈圖”,增加副水平座標軸,修正副水平座標軸(次要X軸)最大刻度值為項目個數(依案例其值為6),再將副水平座標軸之刻度及標籤設為不顯示即可。
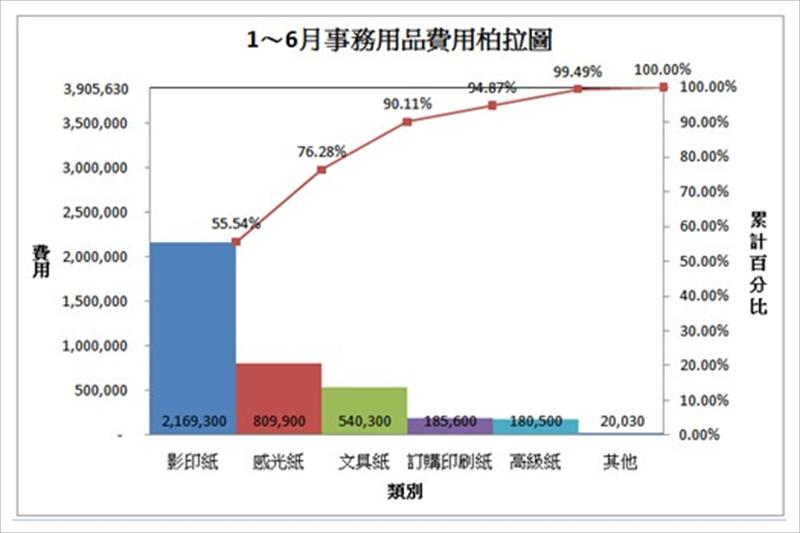
當然,繪製柏拉圖的方式還有其它方法,僅提供以上方法做分享。
猜你喜歡

柏拉圖是品質管理上最常使用之七大手法之一,透過柏拉圖可以顯示出最重要的問題或原因,本文將教導如何運用Excel正確繪出柏拉圖。

人生無處不提案,而提案的本質是一場精心設計且有高度目的性的演出,凡上至政府標案、企業合作輔導案、商業談判、下至會議報告,皆有提案需要。本文以概念(Concept)、企劃(Proposal)、簡報(Presentation)等三大面向提出引導客戶的思維模式,並透過行動方案完成提案循環,期望有助於提案顧問們走向與客戶間的最後一哩路。

簡報製作不管在學界或業界都是必備技能,藉由參與簡報製作課程交流、觀摩不同領域簡報及歷年累績製作經驗,歸納比圖漂亮與否更重要的4大製作訣竅,期幫助簡報苦手提升簡報品質及吸引力。
{{c.title}}
上課時間 {{c.startDate}} ~ {{c.endDate}}



